
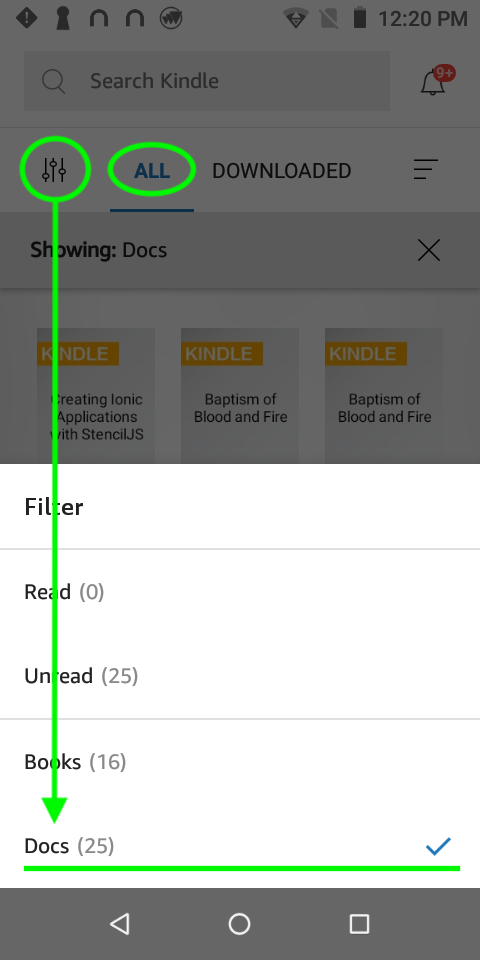
Update: I’m told the instructions for Google Drive no longer work. The steps involved on this trick differed between the various apps, obviously, so here’s how to pull it off in iCloud, Google Drive, and Dropbox. Yes, I emailed myself a link to the Humble Bundle download page, opened that link in Safari, and then downloaded 100MB and 200MB PDFs and opened them in the Kindle app. I have not tested all of the free cloud storage services, so I can’t tell you if this will work in OneDrive,, or Box. But I do know that I have used this trick to download both Kindle and PDF ebooks from Dropbox, iCloud, Google Drive, and from websites. Len proved that this worked in Dropbox, so I took the idea a step further and used the same trick in iCloud and Google Drive. That’s a great trick, and it gets better. Dropbox makes you jump through a few hoops, but once you’re done you will have the ebook in your Kindle app.

What Len discovered was that you can upload a large Mobi file to Dropbox and then use the Dropbox iOS app to download it and open it in the Kindle app for iOS. Luckily there is a workaround. Len Epps of Leanpub figured out the trick earlier this week, and it turns out it’s pretty simple. While it is easy to load ebooks of any size into the Kindle apps for Windows 7, OSX, or Android, Kindle for iOS is crippled by a file system originally developed for a feature phone (the original iPhone). Loading files into iOS apps is difficult to impossible, and you can’t use Amazon’s "send to Kindle" email feature (it has a size limit of 50MB). If you are not currently connected to a network, the next time you connect, the book will download.The Kindle app for iOS presents a special problem for Kindle users want to load and read DRM-free ebooks larger than 50MB in size

Go back to your Android phone and click "Archive." As long as your phone is connected to a data network, the book will download to your device. A pop-up dialogue opens.Ĭhoose "Kindle for Android" from the pop-up box and look for a confirmation note above the book's title on your "Kindle Library" screen. Click the "My Account" link at the top of any Amazon screen, and then click "Manage Your Kindle" in the "Let Us Help You" section, near the bottom of the "My Account" screen.Ĭlick on the "Actions" button next to the book that you want to send to your Android phone. Navigate to the Amazon website from your computer and log in. The login credentials required are the same as you would use to log in on the Amazon website or your Kindle. On subsequent visits, the app will remember your username and password, and you’ll be connected automatically to your account. Log in to your account the first time you open the Kindle application.


 0 kommentar(er)
0 kommentar(er)
